 python环境搭建
python环境搭建
# 简介
写Python代码前,在自己电脑上安装上相关必备的软件的过程称为环境搭建。
许多初学者会纠结应该选择 2.x 版本还是 3.x 版本的问题,在我看来,世界变化的速度在变得更快,语言的更新速度速度亦然。没有什么理由让我们只停留在过去而不往前看。对于越来越普及、同时拥有诸多炫酷新特性的 Python 3.x,我们真的没有什么理由拒绝它。如果你理解了 life is short,you need Python 的苦衷,就更应该去选择这种「面向未来」的开发模式。
# 链接资料
# 1. win环境搭建
# 1.1 下载
在 Windows 上安装Python (opens new window)和安装普通软件一样简单,下载安装包以后猛击“下一步”即可。
Python 安装包下载地址:
Download Python (opens new window)
打开该链接,可以看到有两个版本的 Python,分别是 Python 3.x 和 Python 2.x,如下图所示:
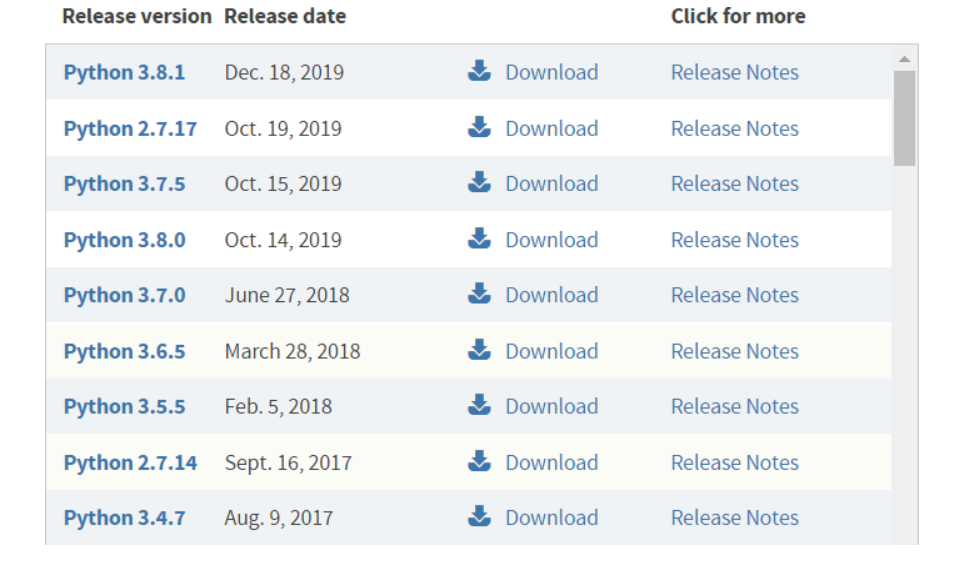
点击上图中的版本号或者“Download”按钮进入对应版本的下载页面,滚动到最后即可看到各个平台的 Python 安装包。
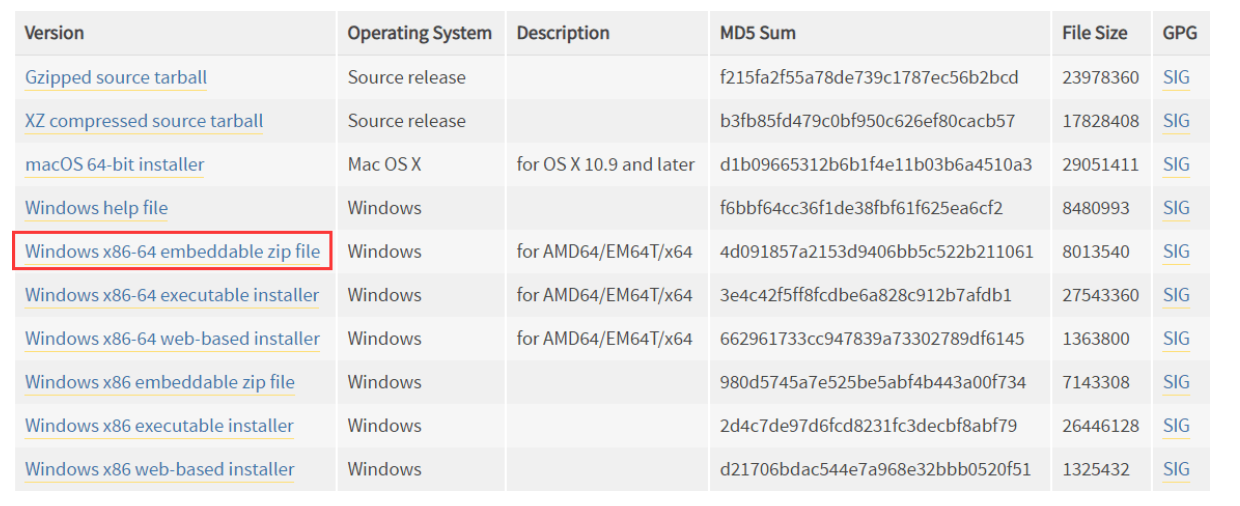
对前缀的说明:
- 以
Windows x86-64开头的是 64 位的 Python 安装程序; - 1以
Windows x86开头的是 32 位的 Python 安装程序。
对后缀的说明:
embeddable zip file表示.zip格式的绿色免安装版本,可以直接嵌入(集成)到其它的应用程序中;executable installer表示.exe格式的可执行程序,这是完整的离线安装包,一般选择这个即可;web-based installer表示通过网络安装的,也就是说下载到的是一个空壳,安装过程中还需要联网下载真正的 Python 安装包。
# 1.2 安装
这里我选择的是“Windows x86-64 executable installer”,也即 64 位的完整的离线安装包。
双击下载得到的 python-3.8.1-amd64.exe,就可以正式开始安装 Python 了,如图3所示。
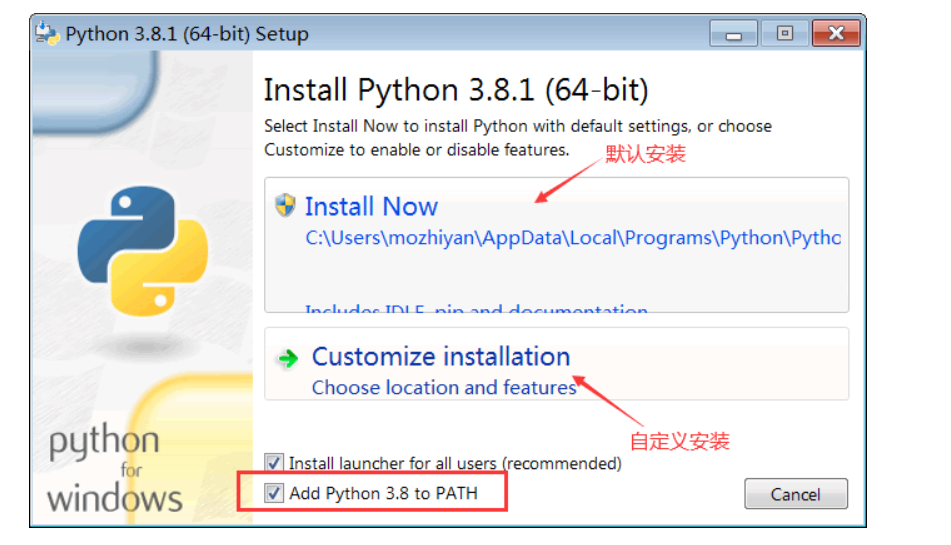
请尽量勾选
Add Python 3.8 to PATH
,这样可以将 Python 命令工具所在目录添加到系统 Path 环境变量中,以后开发程序或者运行 Python 命令会非常方便。
Python 支持两种安装方式,默认安装和自定义安装:
- 默认安装会勾选所有组件,并安装在 C 盘;
- 自定义安装可以手动选择要安装的组件,并安装到其它盘符。
这里我们选择自定义安装,将 Python 安装到常用的目录,避免C盘文件过多。点击“Customize installation”进行入下一步,选择要安装的 Python 组件。
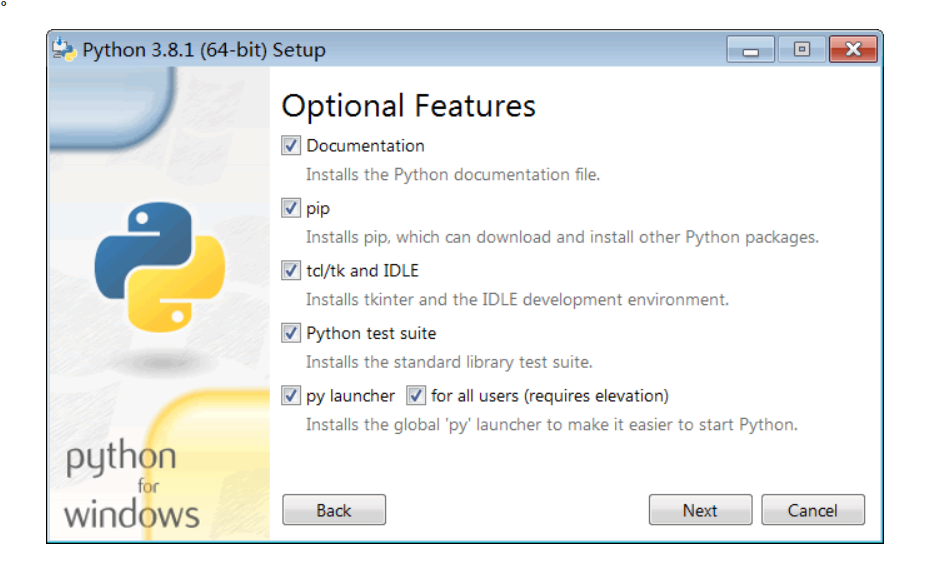
没有特殊要求的话,保持默认即可,也就是全部勾选。
点击“Next”继续,选择安装目录。
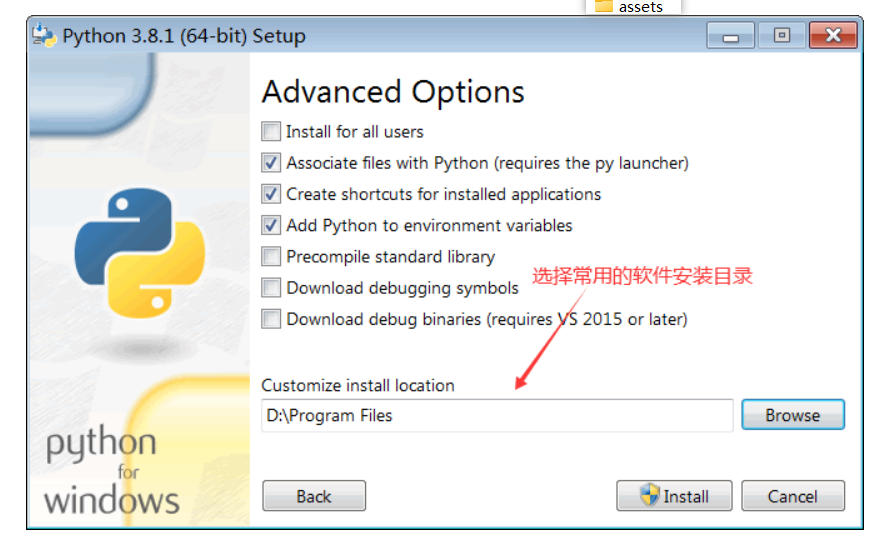
选择好你常用的安装目录,点击“Install”,等待几分钟就可以完成安装。
安装完成以后,打开 Windows 的命令行程序(命令提示符),在窗口中输入pytho图 6 运行 python 命令运行 python 命令启动的是 python 交互式编程环境,我们可以在
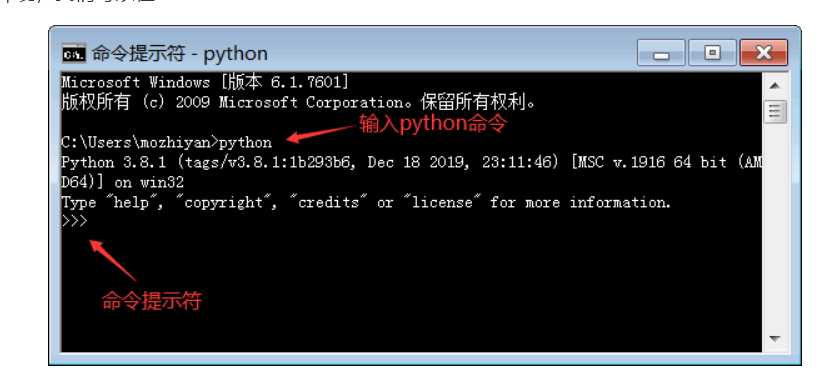
交互式写代码:Ctrl+Z
快捷键,或者输入 exit() 命令即可退出交互式编程环境,回到 Windows 命令行程序。
# 2. linux环境搭建
# 2.1 linux自带python2.x
Linux 系统是为编程而生的,因此绝大多数的Linux 发行版 (opens new window)(Ubuntu、CentOS 等)都默认自带了
有的 Linux 发行版甚至还会自带两个版本的 Python,例如最新版的 Ubuntu 会自带 Python 2.x 和 Python 3.x。
打开 Linux 发行版内置的终端(Terminal),输入 python 命令就可以检测是否安装了 Python,以及安装了哪个版本,如下所示:
[c.biancheng.net@localhost ~]$ python
Python 2.7.5 (default, Jun 17 2014, 18:11:42)
[GCC 4.8.2 20140120 (Red Hat 4.8.2-16)] on linux2
Type "help", "copyright", "credits" or "license" for more information.
>>>
2
3
4
5
可以看到,命令能够正常运行,并输出了 Python 的版本信息,这表明当前的 Linux 发行版已经自带了 Python 2.7.5。
大部分的 Linux 发行版会自带 Python 2.x,但是不一定自带 Python 3.x,要想检测当前 Linux 发行版是否安装了 Python 3.x,可以在终端(Terminal)输入python3
命令,如下所示:
[c.biancheng.net@localhost ~]$ Python3
Python 3.6.4 (default , Nov 18 2018 , 13:02:36)
[GCC 4.8.2 20140120 (Red Hat 4.8.2-16)] on linux2
Type "help","copyright","credits" or "license" for more information.
>>>
2
3
4
5
如果 python3 命令运行成功,并出现 Python 提示符,则表明当前 Linux 发行版已经安装了 Python 3 开发环境,只需执行 python3命令就可以启动 Python 3 开发环境。
如果当前 Linux 发行版没有安装 Python 3,或者你觉得现有的 Python 3 版本不够新,那么就需要更新 Python 版本。本节我们以 Ubuntu 为例来进行演示。
# 2.2 更新 Python 版本
在 Ubuntu 终端执行以下两条命令即可更新 Python 版本:
$sudo apt-get update$sudo apt-get install python3.8
对命令的说明:
- 第一条命令用来指定更新 /etc/apt/sources.list 和 /etc/apt/sources.list.d 所列出的源地址,这样能够保证获得最新的安装包。
- 第二条命令用来指定安装 Python 3.8,这是目前最新的 Python 版本。
等待以上两条命令执行完成,再次在终端输入 python3 命令,就可以看到 Python 交互式编程环境已经更新到 Python 3.8。
# 2.3 重新安装 Python
以上更新方法仅在 Ubuntu 已经安装 Python 的情况下才有效,如果你的 Ubuntu 中没有 Python 环境,或者你想重新安装,那么就得到官网下载源代码,然后自己编译。
# 1. 下载源代码
Python 官方下载地址:
https://www.python.org/downloads/
打开链接,可以看到各个版本的 Python:
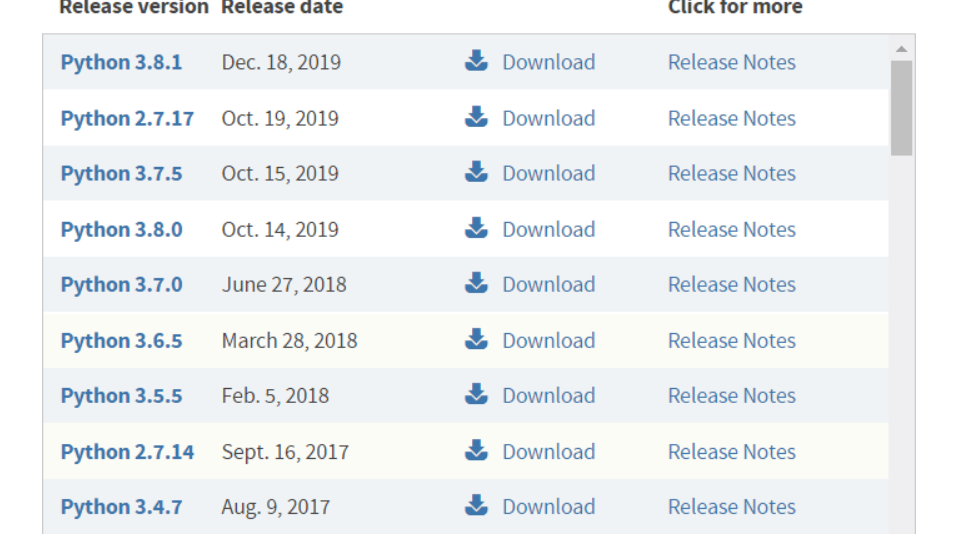
点击上图中的版本号或者“Download”按钮进入对应版本的下载页面,滚动到最后即可看到各个平台的 Python 安装包。
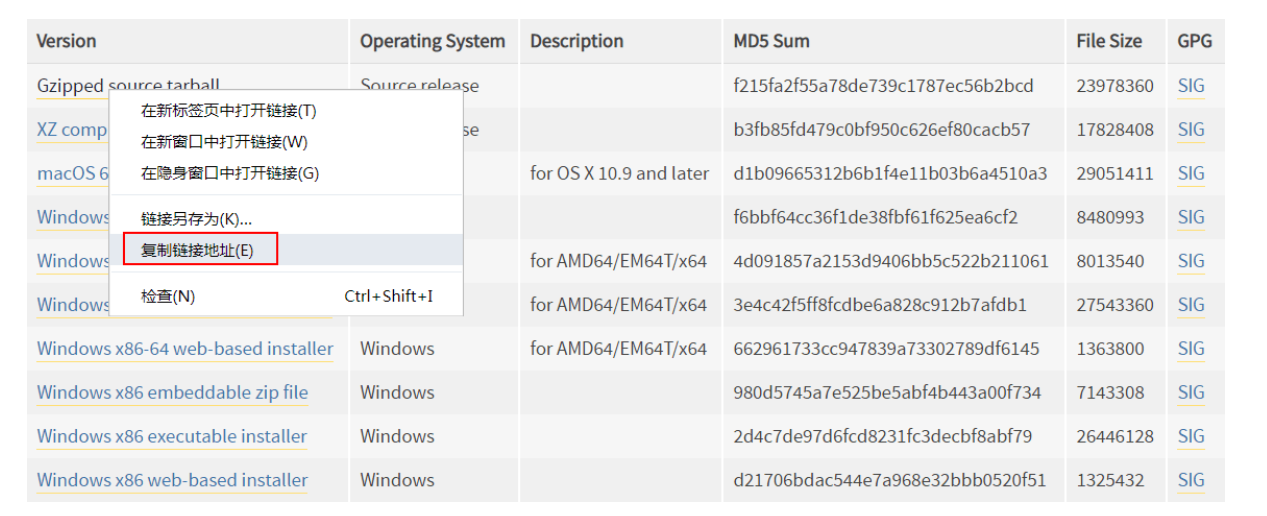
在“Gzipped source tarball”处单击鼠标右键,从弹出菜单中选择“复制链接地址”,即可得到 .tgz 格式的源码压缩包地址。
然后执行以下命令:
$ wget https://www.python.org/ftp/python/3.8.1/Python-3.8.1.tgz
解压源码包:
$ tar -zxvf Python-3.8.1.tgz
# 2. 编译/安装
使用 make 工具进行编译:
$ ./configure --prefix=/usr/local$ make&&sudo make install
这里的
--prefix=/usr/local
用于指定安装目录(建议指定)。如果不指定,就会使用默认的安装目录。
经过以上几个命令,我们就安装好了 Python,这时就可以进入终端,输入 Python 指令,验证是否已安装成功。
# 3. 小技巧之建立软连接
python命令默认调用的是 Python 2.x 开发环境,如果你习惯使用 Python 3.x,感觉每次输入 python3命令有点麻烦,那么你可以修改配置,让 python
命令转而调用 Python 3.x 开发环境。具体命令如下:
$sudo unlink /usr/bin/python$sudo ln -s /usr/bin/python3.8 /usr/bin/python
注意,第二条命令中 Python 3.x 的路径和版本一定要正确。
上述命令执行完成以后,再次在终端输入 python
命令,进入的就是 Python 3.8 的交互式开发环境了。
# 3. pycharm安装
# 3.1 下载安装pycharm
下载Pycahrm(专业版)
首先要下载Pycharm这个软件。官网的下载地址是:
Download PyCharm: Python IDE for Professional Developers by JetBrains (opens new window)
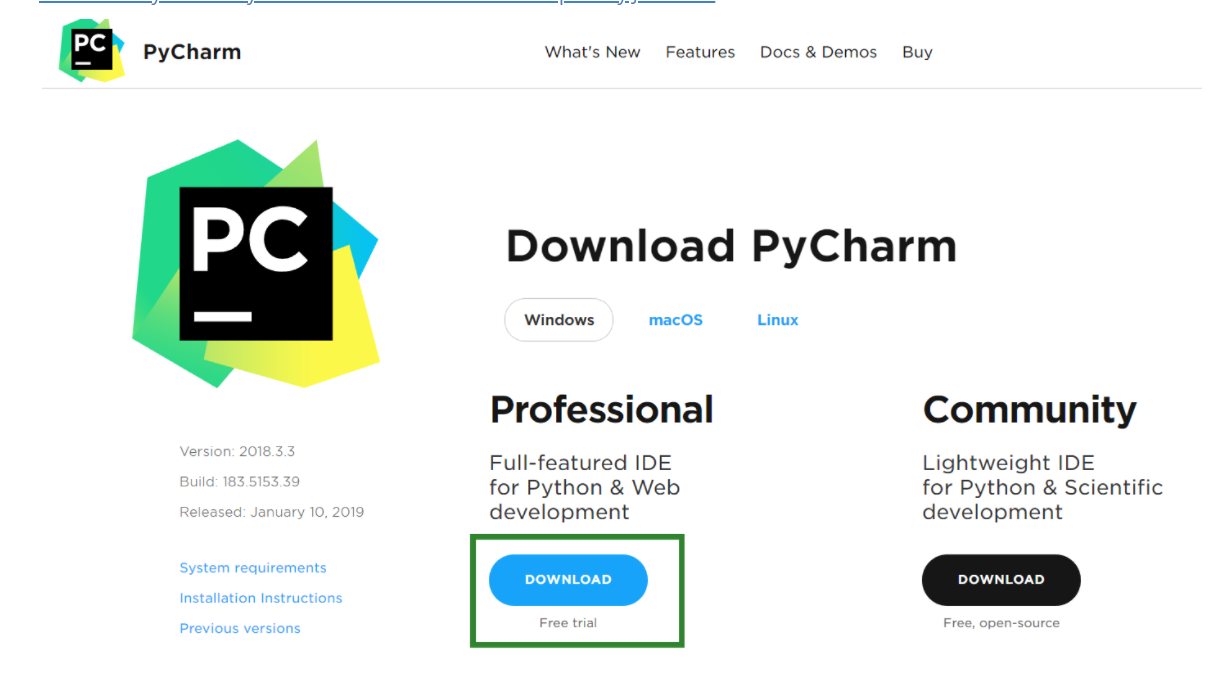
选择左边的点击进行下载,左边的是专业版(收费功能多)右边是社区版(免费功能少),推荐:专业版。
下载完成之后,双击打开进行安装
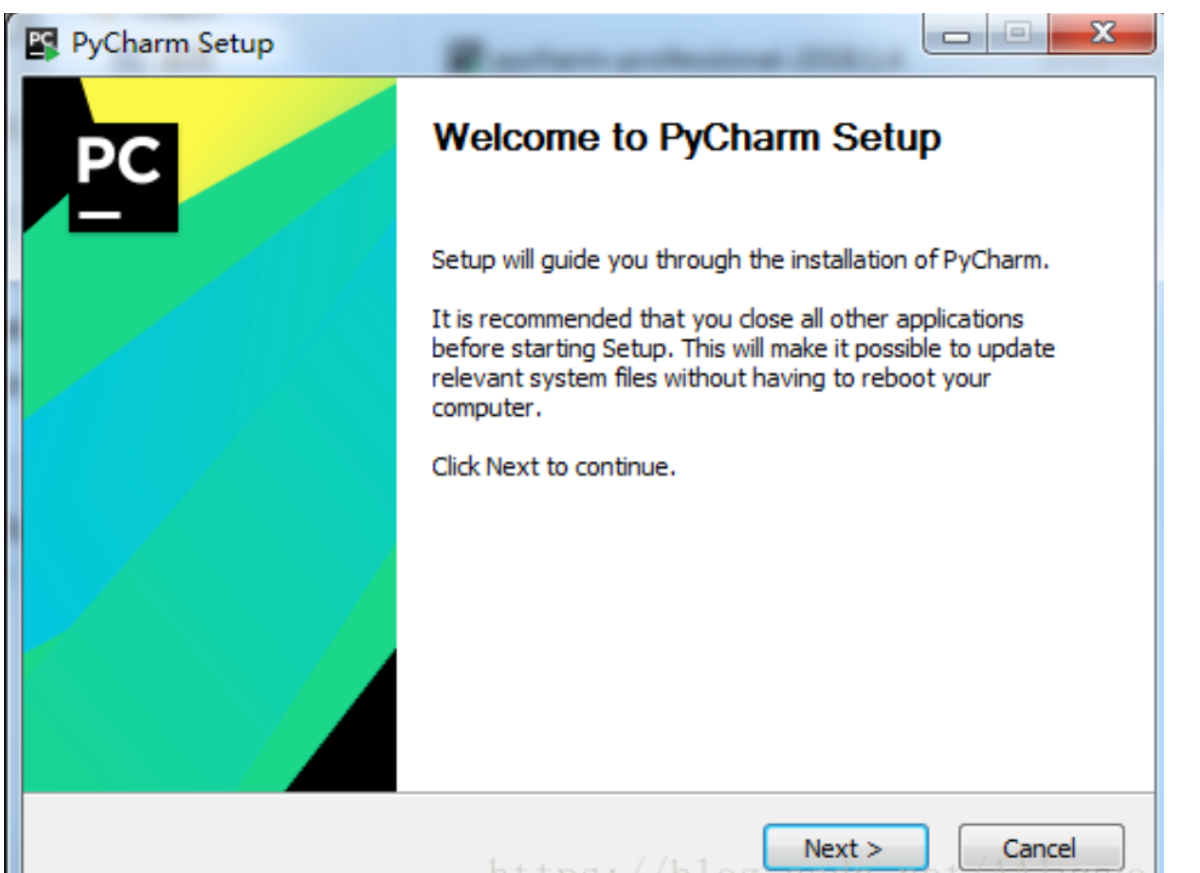
选择Next 点击
选择要安装到那个目录(根据自己情况)
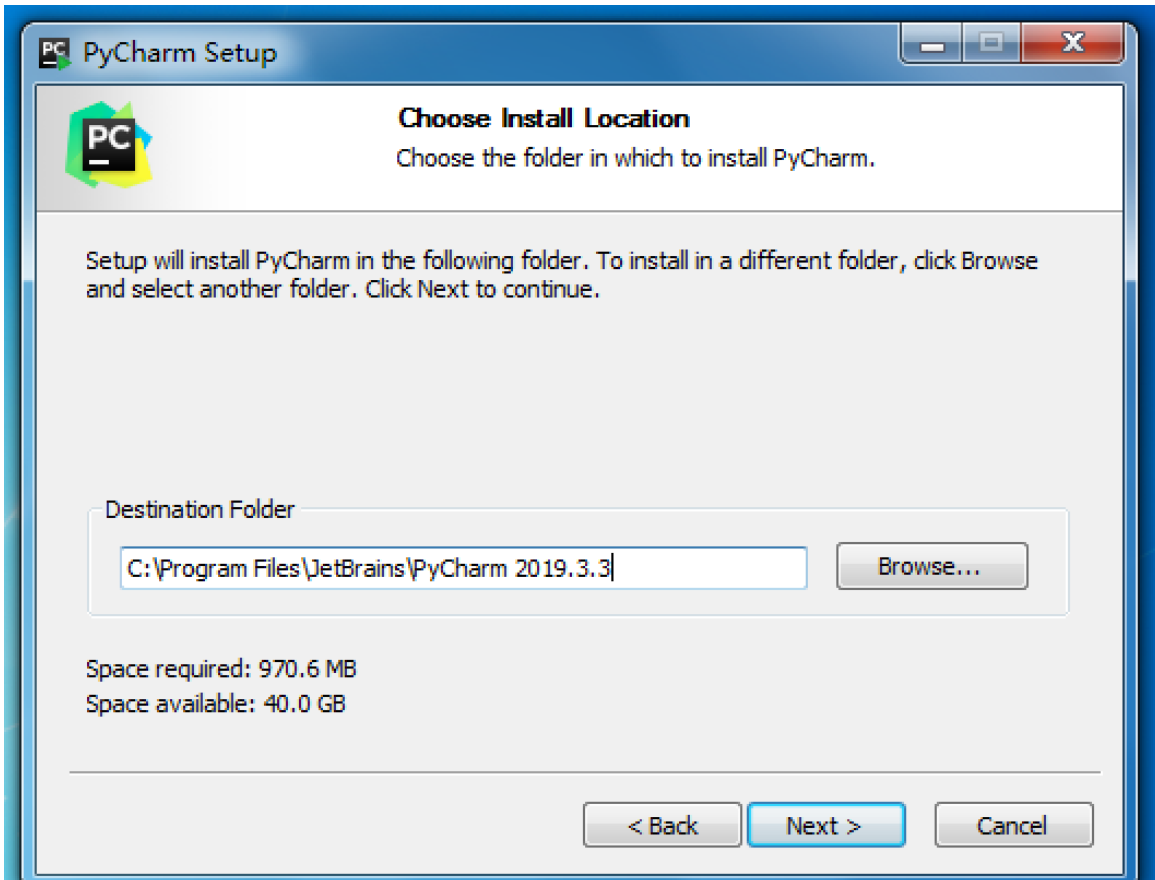
选择配置
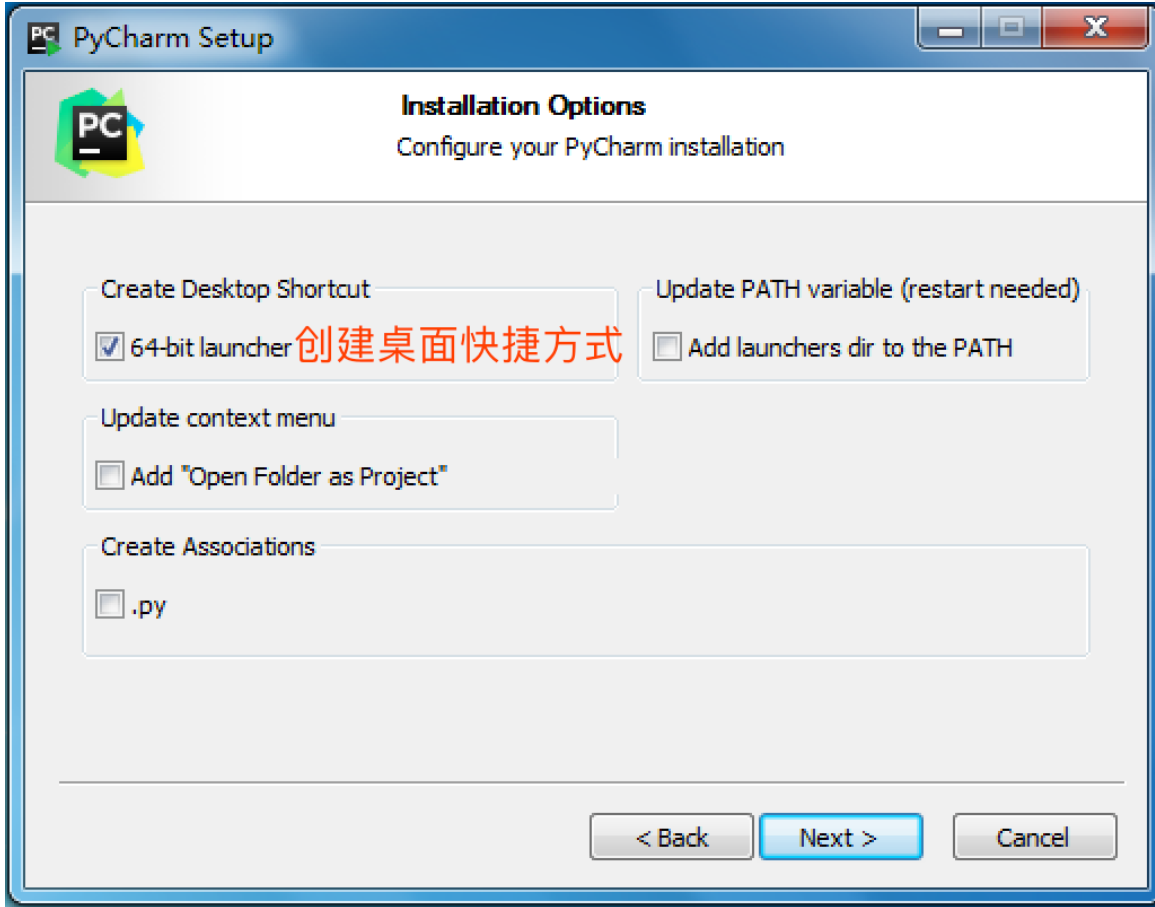
点击安装

安装成功

出现这个界面的直接点击Finish关闭就可以了。
至此,Pycharm的安装就完成了,接下来就可以使用Pycharm来进行编写并运行Python代码了。
# 3.2 用Pycharm创建简单项目以及配置环境
首次打开Pycharm时,需要根据提示进行一些相关配置。
打开Pycharm(双击打开)

首次使用Pychram提示,是否之前用过pycharm,如果用过可以导入之前代码存放目录。

首次使用Pychram提示,用户许可证(点击接受accept)

首次使用Pychram提示,是否配置pycharm背景颜色字体等个性化配置。

首次使用pycharm提示,激活Pycharm(暂选择试用30天)。


至此,首次使用Pycharm的配置就完成了,接下来就是使用Pycharm写代码并运行的过程了。
写代码&运行
创建项目,其实就是创建一个文件夹。

指定项名和Python解释器路径


PyCharm创建py文件

写代码 & 运行

至此,你就学会了使用Pycharm来编写Python代码并运行了,以后写代码这个事就变得非常简单了。
